事件簿ソフト&DocuWorksの活用例
ここでは弊所での業務管理方法を交えた本ソフト活用方法についてご説明致します。
弊所においては本ソフトに加え、富士フイルム社製の文書管理ソフトであるDocuWorksを使用して案件管理を行っています。
簡単に機能を説明すると、パソコン上の仮想プリンターとして働き、WordやExcelなどのWindowsソフト上から紙ではなく電子データ(PDFと同じ感じ)として出力が可能となります。
出力された電子データはDocuWorksソフト上(通常のWindowsで扱うフォルダを視覚的に表示)で管理可能で、簡単に文字や図形・画像挿入などの編集が可能で、ボタン一つで印刷やPDFファイル変換が可能です。ソフト上にはスキャナーを使用して文書を取り込むことが可能で、取り込んだ文書も電子データと同様に編集が可能です。もちろんExcelファイルなど、Windowsで使用するデータファイルも一元的に管理可能です。
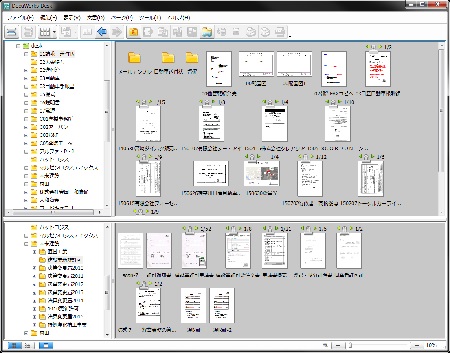
DocuWorksは事件簿ソフトとの相性も抜群です。弊所では顧客別や案件別など、業務内容に応じてDocuWorksソフト上からフォルダを作成管理しています。
送付状・請求書・領収証などを事件簿ソフトから直接プリンター印刷するのではなく、一旦DocuWorksで管理する案件別のフォルダ内に出力し、DocuWorks上からプリンター印刷を行います。こうしてデータによる控えを残すことによってペーパーレス化を図っています(一般のWindowsソフトから印刷するときも同様です)。事件簿ソフトの定型書式に修正を加えるのも簡単
紙ベースでの書類管理ももちろん大切ですが、電子化しておく事によって、いつ・誰に・どんな書類を発行したかなどを簡単に確認できるようになります。また、事件簿ソフトの定型書式にちょっとだけ修正を加えたい場合などにも有効です。
行政書士業務に相性バツグンですので、事件簿ソフトと合わせて是非購入をご検討下さい。
業務の流れと管理方法
1.顧客からの問い合わせ
ホームページや紹介等で業務依頼についての問い合わせがあった際は、事件簿を起動して以下の項目を入力します
- 受託日(とりあえず初回の相談日を入力し、正式受託後に再入力)
- 案件名
- 会社名(依頼者が会社の場合は入力)
- 氏名(依頼者が個人の場合は氏名、法人の場合は担当者の氏名)
- 電話番号等の顧客情報
- メモ欄(「○/○相談あり」といった感じで日付と聞き取りした内容等)
- 状況欄には「連絡待ち」などと次のアクション(自分側もしくは相手側)を記載しておきます。
日付専用の入力欄はその欄をクリックすると右にカレンダーマークが出てきますので、そこをクリックして表示されるカレンダーから日付をクリックすれば簡単に入力可能です。「今日」というボタンを押すと操作日の日付が自動入力されます。
大事なのは相談・正式受託に関わらず、とりあえず事件簿に記録を残しておくことです。行政書士業務においては初回の相談から暫くたって再度連絡がくるというケースが多々あります。あやふやな記憶に頼るよりも、事件簿で相談時の内容を確認しながら会話した方が先方の印象も良いかと思います。
受託にならず相談のみで終わった案件レコードは一定期間経過後に削除して構いません。
2.見積依頼
相談が進んで顧客より見積依頼があったら報酬・立替欄に項目・金額を入力し「見積書」ボタンを押して見積書を発行します。証明書類の交付手数料など、不確定な部分がある場合は備考欄に「別途証明書類交付手数料が必要となります。」などと入力して提示し、費用確定後に再度請求書を発行すればよいでしょう。
また、見積書の有効期限が操作日の翌月末の日付で自動表示されますが、ここを変更したい場合は支払期限欄に期限を入力して下さい。
FAXで見積書を送ってくれてと言われた場合はFAX番号・送信枚数を入力し、
送付リストへ
・御見積書
送付案内へ
先ほどご連絡いただきました○○業許可申請の件となります。
などと入力して「FAX」ボタンからFAX送付状をDocuWorks上へ出力します。
続けて見積書をDocuWorks上へ出力し、FAX送付状データが上にくるようにドラッグして見積書データと重ねると1つのファイルとなります。そのファイルをプリンターから印刷し、先方へFAX送信を行います。
ファイル名を適宜変更しておけば控えとして後日確認しやすくなります。
メモ欄には ○/○見積書FAX送信済 などと入力しておきます。
PC−FAX機能を搭載した複合機を利用している場合は、DocuWorks上から直接FAX送信が可能です。わざわざ紙へ印刷する手間が省け、先方へも綺麗な表示状態でFAX送信が可能です。弊所ではこの方法によっています。
3.業務受託
見積書提出後に正式受託となったら請求書を発行します。請求書の支払期限については、操作日の翌月末の日付が自動入力されます。個別に指定したい場合は支払期限欄に期限を入力して下さい。
許認可業務等の報酬がまぁまぁな金額となる案件は、なるべく業務着手前にもらうように報酬を受領しておいた方がよいかと思います。取りっぱぐれると大変なので。
報酬を受領したら入金日欄にその日付を入力し、料金受領欄のチェックボックスをクリックしてチェックマークを付けます。また、支払方法欄から料金の受領方法を選択しておくと、税務申告手続きの際に確認がしやすいかと思います。
なお、行政書士法上の事件簿の必要記載事項に「その他都道府県知事の定める事項」という部分があります。 受託番号の記載が必要な場合は受託番号欄に任意の受託番号を入力して下さい。単純に案件の受託順に連番でもいいですし、「2015-001」といった感じで西暦を足してもよいかと思います。
「その他都道府県知事の定める事項」の入力欄が事件簿ソフトに無い場合は、設定画面内の「使用者&事務所」タブにおいて予備データラベルの設定が可能となっておりますので、適宜ラベル名を変更してご使用下さい。テキストボックスが3つとチェックボックス3つが設定可能です。 初期設定ではテキストボックスが「書類枚数・担当者・予備欄」、チェックボックスが「申請連絡・完了連絡・控えコピー」となっています。
4.業務進行中
4.1.状況欄の使用方法と業務経過の記録
事件簿の状況欄には基本的に次の行動予定とその日付を入力します(弊所の場合)。
例: 01申請予定 17訪問予定 ※日付は小文字で統一
案件が複数同時進行している状況の場合、状況欄をToDoリスト的に使用すると業務の処理漏れも無くなって便利です。デフォルトでは事件簿の状況欄が昇順で一覧表示されるようになっていますので、その日に処理しなければならない案件が容易に把握できます。
また、それらの業務処理の都度、メモ欄に
○/○請求書送付済
○/○会社訪問のうえ面談済
○/○申請書提出済
といった感じで経過を記録しておきましょう。業務の経過を残しておくと後々トラブルが起こった際の助けとなります。万が一不払いなどのトラブルになった場合は経過記録や作成書類を提示して、「これだけ動いて時間を使ったんだ!」との主張も可能でしょう。
4.2.収集資料の控えについて
資料を収集したり預かったりした場合は、その都度DocuWorks上へスキャンを行います。とにかく控えを残す意識を持ちましょう。 ADF機能のあるScanSnap等のスキャナ、複合機を使用すると捗ります。
4.3.書類の送付
顧客側で押印が必要な書類等を送付する際には、もちろん送付状を添えて送付します。住所・氏名等の顧客情報が入力済の状態で、
送付リストへ
・申請書 2部
・委任状
送付案内へ
○○業許可申請の件となります。ご準備できましたら弊所までご連絡をお願い致します。
などと記載して「送付状」ボタンを押すと送付状が出力されます。
なお、送付リスト欄、送付案内欄について入力する内容については、送付状等をDocuWorks上へ出力することによって控えが残りますので、送付状等を再度作成する度に以前の内容は上書き消去して構いません。
本ソフトの送付状は窓付封筒で使用出来るように調整しております。送付状に記載中の「記」の下あたりで三つ折りにすると、丁度住所氏名等の宛名が窓部分になりますので、手書きやラベルシール出力の手間が省けて便利です。
申請書等の押印が必要な重要書類については折り曲げず、クリアファイル等に入れて送付するべきですが、事務所からの請求書など内容が軽微なものであれば長3窓付封筒使用でよいかと思います。
弊所ではイラストレーターというソフトを使用して封筒表面へ事務所情報等をデザインし、アドプリントという印刷会社へテープ付の窓付封筒を発注しています。
質の悪い封筒も少なからず混じることがありますがコスト的にはかなり安価ですのでおすすめです。
加えて、弊所では郵便局の料金後納制度を利用しておりますので切手を貼る手間もなく、簡単に書類の郵送準備ができて便利です。
レターパックや既成の封筒などを使用する際はラベルシールプリンターの使用が便利です。事件簿ソフトはラベルプリンターとの連動が可能ですので、簡単に事件簿ソフトへ入力済の住所データ等がブリント可能です。詳しくは → 宛名ラベル機能との連動について
4.4.委任状について
許認可申請業務を行うにあたって何かと必要になる委任状ですが、事件簿ソフトでは簡易的に委任状の出力が可能です。
初期設定ではサンプルの委任事項をいくつか用意していますが、実際に使用する際には予め設定が必要となります。「設定」ボタンを押して「委任状」のタブを選択すると以下の情報が設定できるようになっています。
- 委任状レコードのタイトル
- 受任者情報
- 委任する旨の文言
- 委任事項
各申請先の窓口により委任状の記載方法が異なりますので、委任者住所・氏名等を除き、事件簿使用者データとはあえて連動しておりません。 左下か右上にある矢印ボタンを操作するとレコードの移動ができますので自由に追加・作成を行ってご利用下さい。
4.5案件票について
顧客を訪問する際など、とりあえず案件情報を持ち出したい場合には「案件票」ボタンを押すと事件簿の案件レコードに入力された内容が一覧で出力できます。業務完了後にプリントした物を紙ベースで管理するのも良いかも知れません。
出かけるときに住所や電話番号を確認できるようにしておきたい場合などは、わざわざプリントせずに事件簿の画面をスマホで撮影すればOKです。
詳細な内容確認が必要な場合はWindowsにあるリモートデスクトップの利用をご検討ください。
4.6住民票等の郵送請求
顧客以外の第三者への書類送付や、住民票の写し等を役場へ郵送請求する場合など、顧客以外への送付状等出力のため、顧客外フォームを事件簿に搭載しています。
事件簿フォーム内の「顧客外」ボタンを押すと顧客外フォームに移動します。
報酬管理関係以外は概ね事件簿と同じ機能となっておりますので、顧客以外のデータはこちらへ入力してご利用下さい。
委任状も事件簿同様出力可能ですので、法人役員等の個人についての委任状が必要であればこちらに入力してご利用下さい。
抽出ボックスを使えば入力済のデータが簡単に抽出可能となっておりますので、継続的に送付状・委任状等を出力する場合など便利です。
5.申請書類
申請に必要な書類が一通り揃ったら、申請書を印刷する前に「申請必要書類一覧等」に記載された書類の並べ順どおりにDocuWorks内のデータを重ねて「申請書類一式」のファイルを作成します。こうしておくと申請後に発生する申請先担当者とのやり取りや、更新手続き業務等の際に申請内容が確認しやすくて便利です。
申請書正本分を印刷する場合は「申請書類一式」データを一覧表示して証明書類等の原本分を除いて選択印刷します。申請書副本が必要な場合はそのファイルをそのまま印刷すればOKです。
弊所では追加で提出が必要となった書類や許可証まで含めた1つの申請データを残すようにようにしています。次の画像は産業廃棄物収集運搬業の申請書一式です。
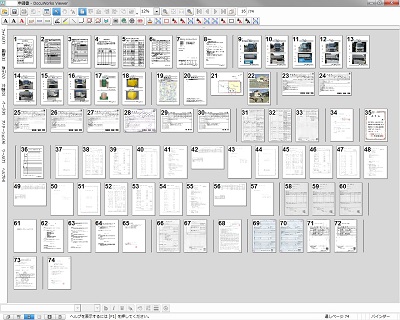
業務完了
許可証の引き渡しなど、とりあえずの業務が完了したら案件終了欄にチェックを入れます。同欄にチェックを入れると、事件簿のデータシート欄に案件レコードが表示されなくなります(データシートフィルタが受託順又は状況順の場合)。
料金の受領が済んでいない案件については未入金ボタンを押すと案件終了かつ料金未受領のデータがデータシート欄に一覧表示されます(報酬・立替金の合計額が0円のものについては表示されません)。
業務完了後に請求書を発行するパターンの場合は、銀行振込による入金確認後、領収証の出力と合わせて、「領収送」ボタンから領収証送付状を出力し、発送します。
DocuWorksフォルダ内のデータ整理が完了し、業務終了欄・料金受領欄・領収発行欄に全てチェックが入ったら案件が完全に終了となります。 年度毎の手続きや更新手続きが必要な許認可業務等については、Googleカレンダーなどを利用し、連絡をとりたい日付にアラートを設定しておくとよいでしょう。
同じ顧客から依頼を受けたら
同じ顧客から再び依頼があったら、事件簿の抽出ボックスから依頼者を抽出表示します(法人名・所属名・担当者氏名・電話番号等のいずれかを入力すれば該当する案件データが一覧表示されます)。
過去案件レコードが選択された状態で「コピー」ボタンを押すと住所・名称等の依頼者情報のみがコピーされた新しい案件レコードが作成されます。後は最初に行った場合と同様、受託日や案件名等を入力するだけでOKです。